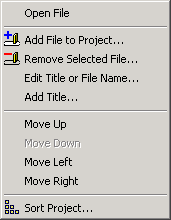
Right click on the Project Commanderís Project page to pop up a context menu.
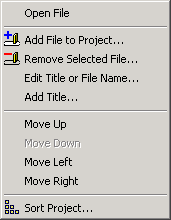
Open File Open the file for the title that is highlighted in the projectís diagram.
Add File to Project Add one or more files to the project. A dialog appears for choosing a file to add. If the file in the current editor is not in the project, the ďFile nameĒ edit box in the dialog will contain that fileís name, but you may choose a different file in the dialog or several files at once. To choose multiple files, hold down the Shift or Ctrl key while clicking on file names. NOTE: Another way to add files to the project is to drag and drop files from Windows Explorer onto the project tree.
Remove Selected File Remove from the project the title that is highlighted in the projectís diagram. This action does not delete any file on disk.
Edit Title or File Name Edit the highlighted title or change the file associated with that title. See Edit Project Item Dialog.
Add Title Add a title to the projectís tree diagram. Use this to add a title that does not have an associated file, for example, ďPart I.Ē
Move Up Move the highlighted title upward in the projectís tree diagram.
Move Down Move the highlighted title downward in the projectís tree diagram.
Move Left Move the highlighted title to the left in the projectís tree diagram.
Move Right Move the highlighted title to the right in the projectís tree diagram.
Sort Project Sort the titles in the projectís tree diagram. See Sort Project Dialog.
See also: Project Commander.
Home | Book Writer