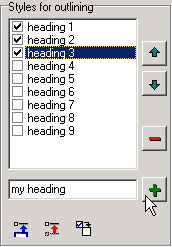Help Start | Home | Book Writer
Outline Options
Options and Actions on the Outline Menu
Import Styles from Editor Import “Styles for outlining” from the current editor.
Restore Default Outline Styles Restore the default “Styles for outlining.” The defaults are “heading n”—where n is a number 1 through 9.
Clear Outline Styles Clear the check marks from “Styles for outlining.”
NOTE: These options are also presented as buttons in the “Styles for outlining” box. See below.
Options on the Outline | Options Notebook Page
Styles for outlining
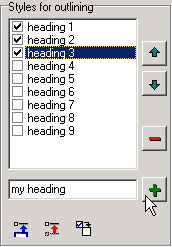 |
Click on the up and down arrows to place a style in the position that represents its level in the outline.
Click on the minus-sign key to remove the highlighted style.
Click on the plus-sign key to add the style in the edit box—“my heading” in the illustration.
Use the buttons at the bottom to import styles, restore defaults, or clear all check marks.
Check mark the styles that exist in your file(s) and represent levels in the outline.
|
The styles for outlining must correspond to styles that you use to format the lines or paragraphs in your file that are to constitute the outline. See Font | Style or Paragraph | Style on the editor’s menu.
Line spacing
Double space Add a blank line in the outline after each heading.
Add before new higher style Add a blank line before a heading with a style that is higher in “Styles for outlining.”
Indentation
Character to use Enter a character to use in indenting outlines, e.g., an asterisk ( * ) or a hyphen ( - ) or an underscore ( _ ). You can use a space.
Characters per level Enter the number of characters to be used for indenting each level of the outline. Each outline level indents the number of characters times the outline level. For example, if the “Characters per level” is 4 and the “Character to use” is an asterisk, the third level of the outline will be indented by 12 asterisks.
Home | Book Writer